Eradicate the nuisance of Windows 11 Start menu ads with ease by following these simple steps. Microsoft’s recent update has introduced these ads in the recommended section to promote Microsoft Store apps, but fear not, as disabling them is a straightforward process. Whether you prefer a clean Start menu or simply want to avoid unsolicited advertisements, this guide will help you regain control over your desktop experience. Read on to discover how you can disable these ads and enjoy a clutter-free computing environment on Windows 11.
Appearance In The Recommended Section
One notable feature of the Windows 11 Start menu ads is their placement in the recommended section, where users typically find recently used files and apps. Promoted apps from curated developers are now starting to make an appearance in this area, potentially altering the user experience for those accustomed to a clean Start menu interface.
Connection To Windows 11 KB5036980 Update
SectionWith the Windows 11 KB5036980 update, Microsoft has introduced personalised ads within the Start menu, specifically in the recommended section. These ads are part of the company’s initiative to showcase select Microsoft Store apps as a way to help users discover new and useful software options. While this update aims to enhance the user experience by offering app recommendations, some users may prefer to disable these ads for a cleaner Start menu appearance.
DetailsSpecifically, the Windows 11 Start menu ads are part of the KB5036980 update, offering users a way to explore apps curated by select developers. Users have the option to disable these ads by following a simple process within the Personalisation settings of Windows 11. While the ads are intended to provide a helpful discovery feature, Microsoft ensures that users have the choice to personalize their Start menu experience according to their preferences.
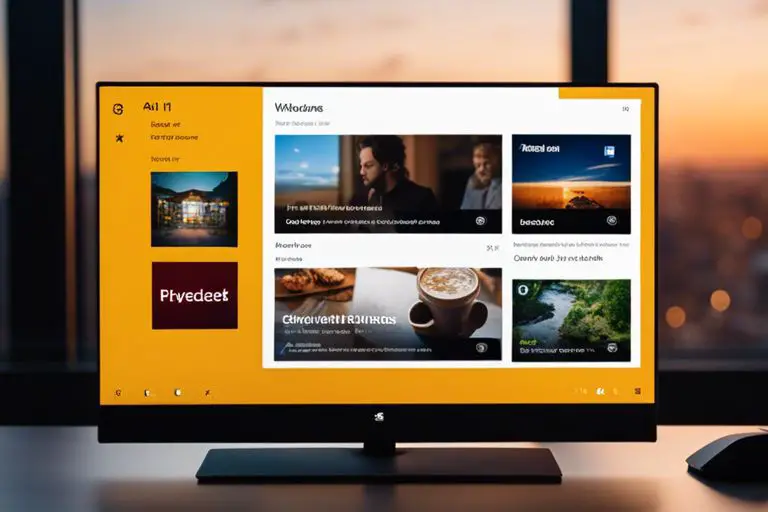
Testing Of Start Menu Ads
For those using Windows 11, Microsoft has begun testing Start menu ads in an effort to promote discoverability of Microsoft Store apps. These ads are part of the recommended section in the Start menu and are curated by select developers. While some users may find value in these ads, others may prefer a cleaner Start menu without unsolicited advertisements.
Release Of Phi-3-mini AI Model
Start menu ads are not the only update coming to Windows 11 users. Recently, Microsoft released its Phi-3-mini AI model, showcasing its commitment to innovation in the tech space. This AI model is touted as their smallest open-source AI model to date, offering enhanced capabilities in the world of artificial intelligence.
This new AI model demonstrates Microsoft’s dedication to advancing technology and providing cutting-edge solutions to users. With the Phi-3-mini AI model, Microsoft continues to push the boundaries of what is possible in artificial intelligence, offering new avenues for development and exploration in the tech industry.
User Reactions To Ads
An interesting development with the new Windows 11 update is the inclusion of Start menu ads, which may not sit well with all users. While Microsoft touts these ads as a way to discover new apps from select developers, some users have already expressed annoyance at the intrusion of ads in the Start menu. Fortunately, Microsoft has provided a simple way to disable these ads for those who prefer a cleaner interface.
Visual Identification Of Promoted Apps
To distinguish between promoted apps and already installed ones in the Windows 11 Start menu, users can keep an eye out for a small clue. Promoted apps will not display the last time they were used like other installed apps; instead, they come with a brief description. This subtle difference can help users differentiate between recommended apps and those they already have on their system.
With the new Start menu ads in Windows 11, Microsoft is introducing a subtle visual identifier to help users differentiate between promoted apps and their existing installations. While the ads may blend in with the usual recently used files and apps, the small description accompanying promoted apps serves as a useful indicator for users to identify ads within their Start menu.
Steps To Access Personalisation Settings
Little did you know that you can easily access the Personalisation settings in Windows 11 to disable Start menu ads. To do so, simply click on the Start menu, locate the Settings app, click on Personalisation, then navigate to Start, and finally find the option titled “Show recommendations for tips, app promotions, and more” to turn off the toggle.
Instructions To Turn Off Ads
Steps to disable Windows 11 Start menu ads are straightforward and can be done in a few clicks. By accessing the Personalisation settings as mentioned above, you can easily turn off the toggle for displaying recommended app promotions in the Start menu. This simple action will help keep your Start menu clean and free from unsolicited advertisements, providing a more personalized experience tailored to your preferences.
Tech News And Reviews Sources
There’s a plethora of sources you can turn to for the latest tech news and reviews, with Gadgets 360 standing out as a reliable and informative option. Keeping up with updates on Windows 11, including how to disable Start menu ads, is crucial for tech enthusiasts and users looking to optimize their experience with the operating system.
Following Gadgets 360 And Who’sThat360
Tech-savvy individuals should follow Gadgets 360 across various platforms such as X, Facebook, WhatsApp, Threads, and Google News for in-depth insights into the latest tech developments, including how to disable Windows 11 Start menu ads. For engaging content on top influencers, make sure to follow their in-house Who’sThat360 on Instagram and YouTube as well.
